Canvaにはプレゼンテーション(※この後はプレゼンと表記)の資料作りに便利な「テンプレート」が豊富に揃っています。
文字や写真など、装飾を変えるだけでもまとまったデザインのプレゼン資料やスライドを作成することができます。
Canvaでプレゼン資料を作成する手順
まずはプレゼンやスライドを作成するにあたって基本的な流れをご紹介します。
[デザインを作成]から、[プレゼンテーション(16:9)]を選択します。
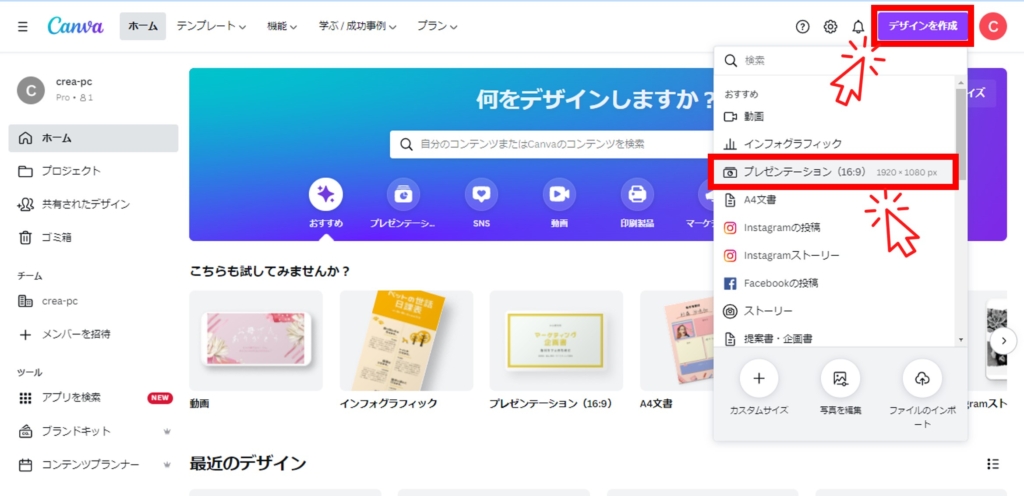
※ホーム画面の検索窓から「プレゼンテーション」と検索する方法などもあります。
使用シーンや用途によって適したデザインを選択します。
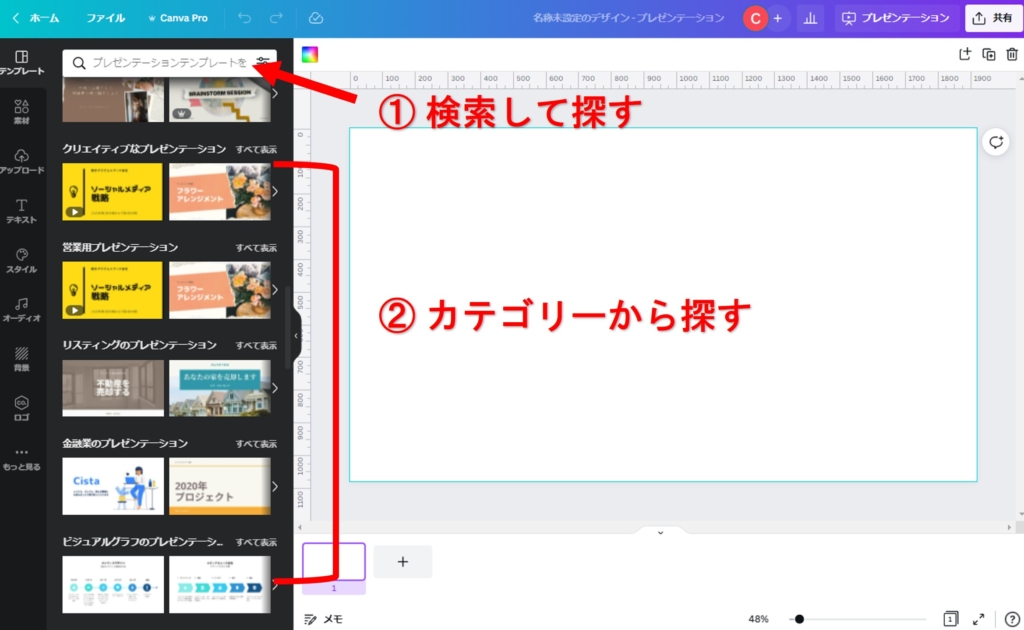
今回は「ソーシャルメディア」で検索したデザインを使用します。
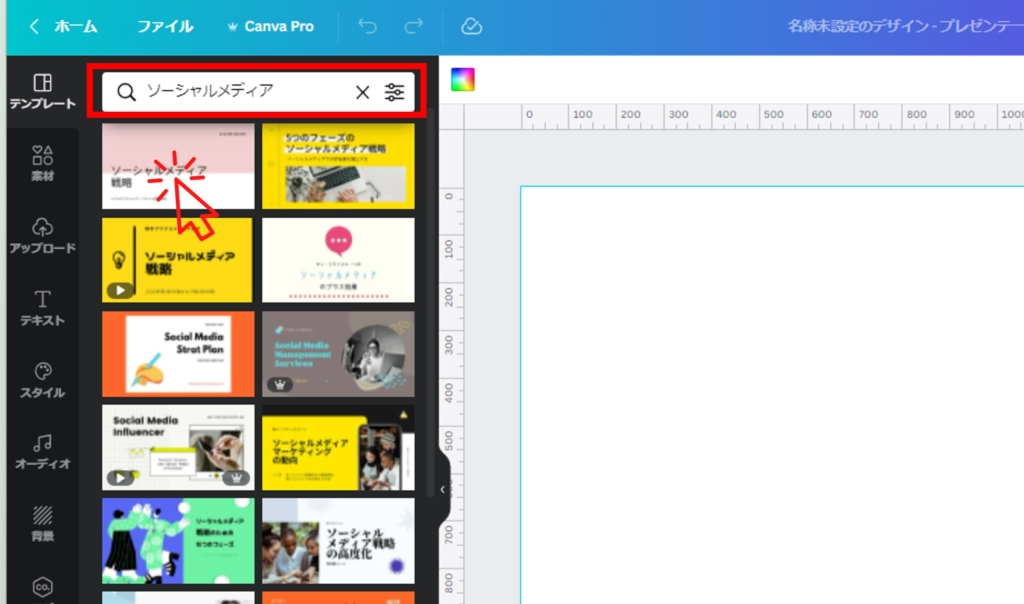
検索結果から使いたいテンプレートをクリックすると、左側にページ一覧が表示します。
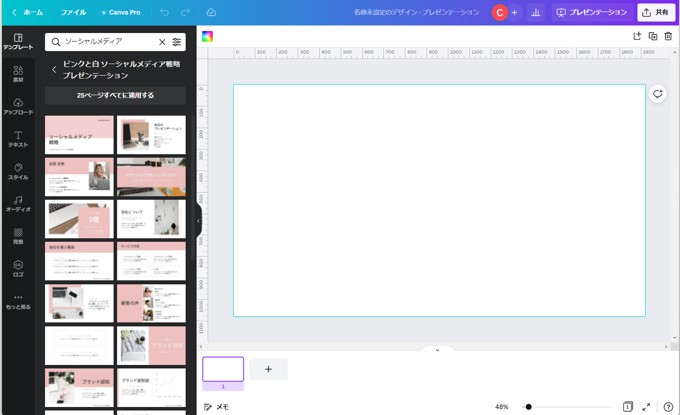
全てのページに一括でテンプレートを追加する
今回は、すべてのページを追加してから不要なページを削除します。
左側に表示されている「●●ページにすべて適用する」をクリックします。

左側にの一覧ページすべてが作業領域に入りました。
使いたいページを1枚づつ選ぶことも出来ますが、すべて適用してから、不要なページを削除したり、並べ替えたりする方が効率よく作業できます。
他のテンプレートから使いたいページを追加する
選んだテンプレートには無いデザインを、他のページからドラッグするだけで使いたいページを追加することができます。
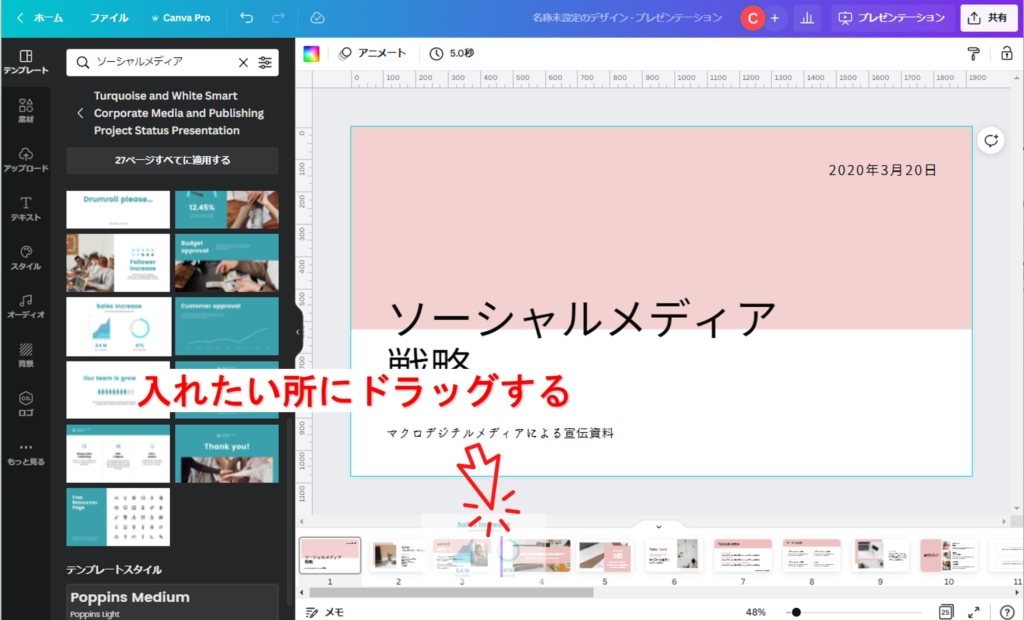
資料作りに慣れていなくて白紙から作成するのはハードルが高いと思う方はテンプレートを使って作るコトをオススメします。
特定のページに 補足を入れる
特定のスライドで説明したい内容や補足などをメモしておき、本番では発表者だけが見ることのできる機能です。
PowerPoint(パワポ)だと、「発表者ノート」の機能があって、発表時にカンペとして使えて便利です。
Canvaで作るスライドも、実はカンペ(メモ)を入れることができます。
スライドに発表者ノート(カンペ)を入れる方法
画面の下方にある[メモ]をクリックします。
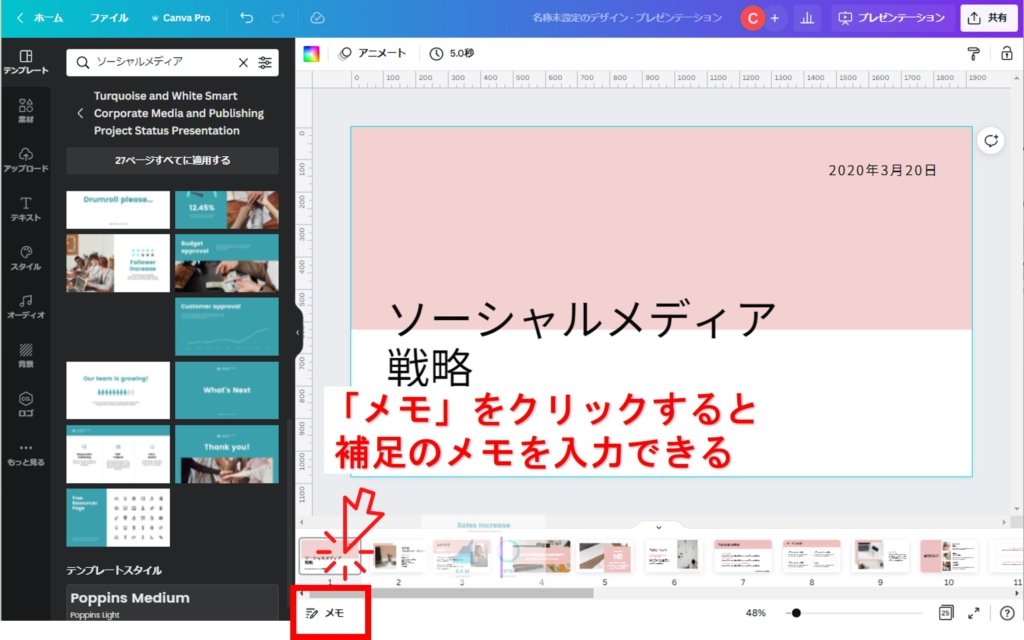
左側にメモを入力します。説明したい内容や補足などをメモしておき、本番では発表者だけが見ることのできます。文字は2000文字まで入力できます。
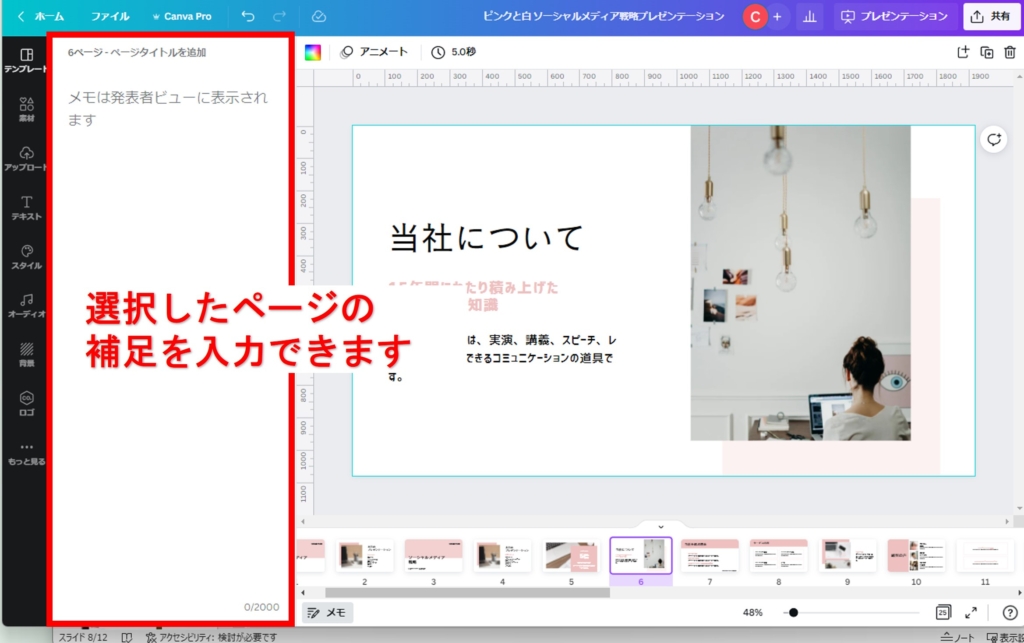
アニメーションを比較すると
Canvaでもアニメーションを設定することはできますが、PowerPointの方がアニメーションに関しては以下の点で圧倒的に優れています。
- スライドの切り替えの動きは「画面切り替え」・・・効果のイメージもわかりやすく、時間や複数指定などの細かい設定が可能。
- スライド内のコンテンツの動きは「アニメーション」・・・効果のイメージもわかりやすく、種類も豊富。
- 「開始」「強調」「終了」「軌跡」など状況に応じ使い分けられ、複数の設定や、細かいカスタマイズも可能。
- タイミングの種類が豊富にあるから、わかりやすく伝えるための「視線誘導」が容易。
そこで、PowerPointデータにデータを変換してダウンロードしてから、PowerPointでアニメーションを付けることをオススメします。
では、PowerPointデータでダウンロードの仕方を説明します。
プレゼン資料・スライドのダウンロード方法
パワーポイントとしてダウンロードする方法
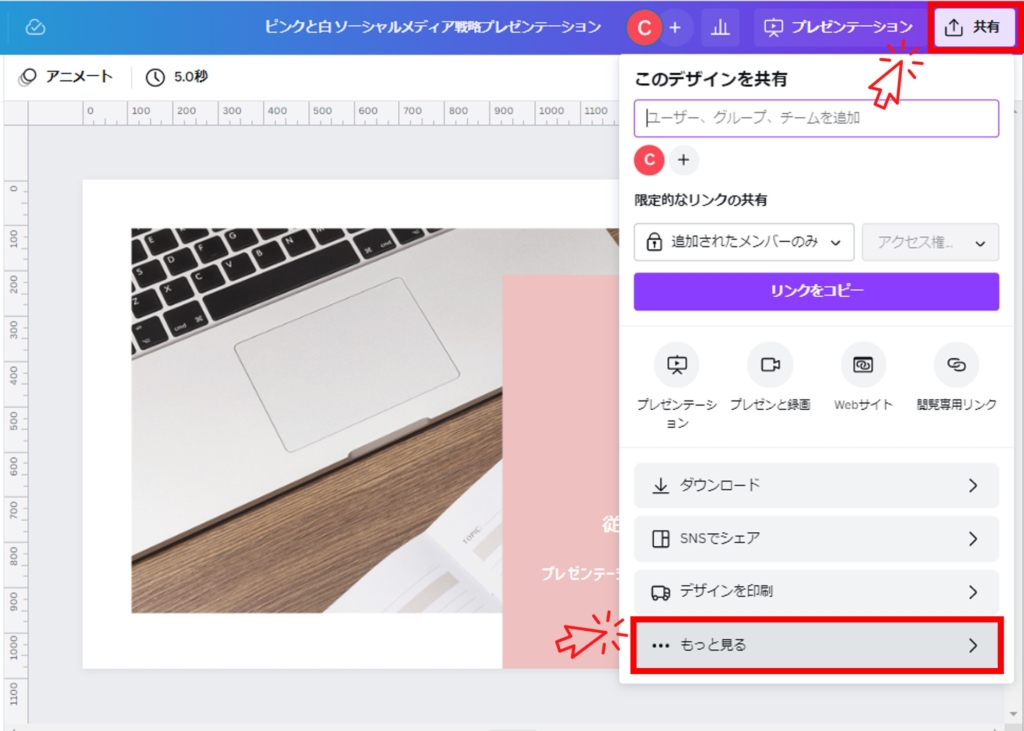
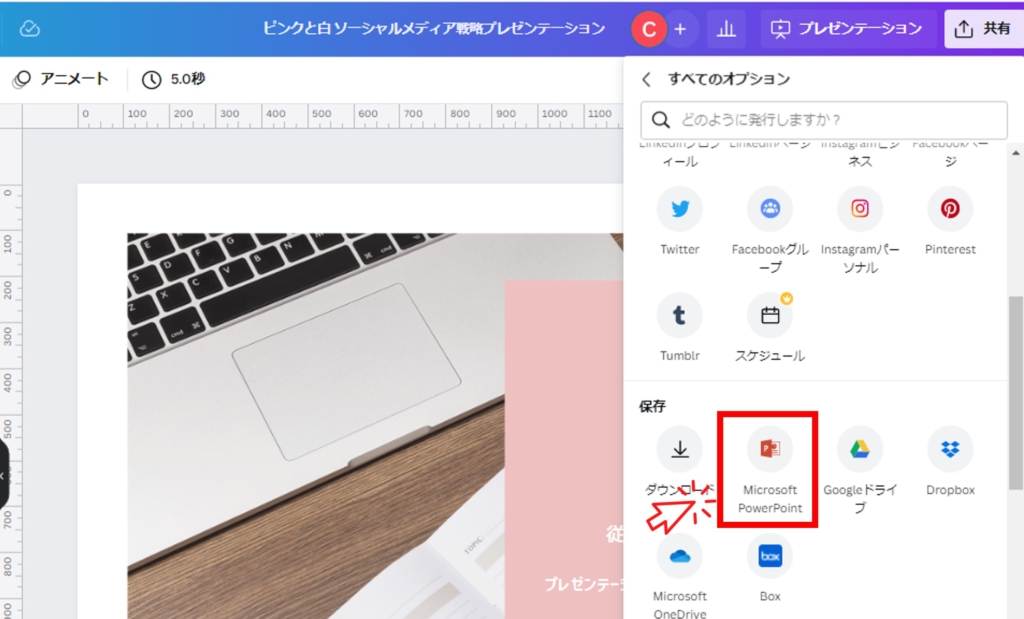
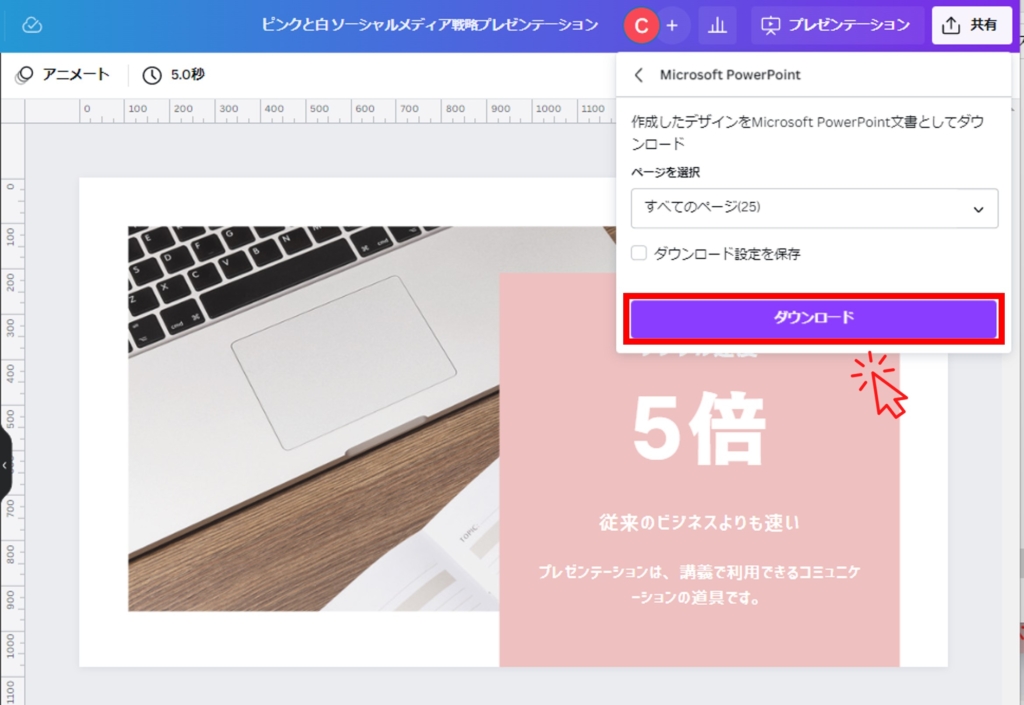
基本的にはダウンロートフォルダーに保存されます。
注意
パワーポイントでダウンロードした場合、Canvaで設定していたアニメーションは反映されません。
パワーポイント上で再度アニメーションを設定する必要がある。
ダウンロードしたPowerPointを確認すると、大きな崩れは少ないようです。
ただし、フォントの種類やサイズはPowerPointでは変わっている場合がありますので整える必要があります。
ダウンロードしたPowerPointデータについて
ダウンロードしたPowerPointを開くと[編集を有効にする]をクリックすると編集可能になります。
パワーポイントとしてダウンロードした場合にはメモ(カンペ)機能も活用できます。
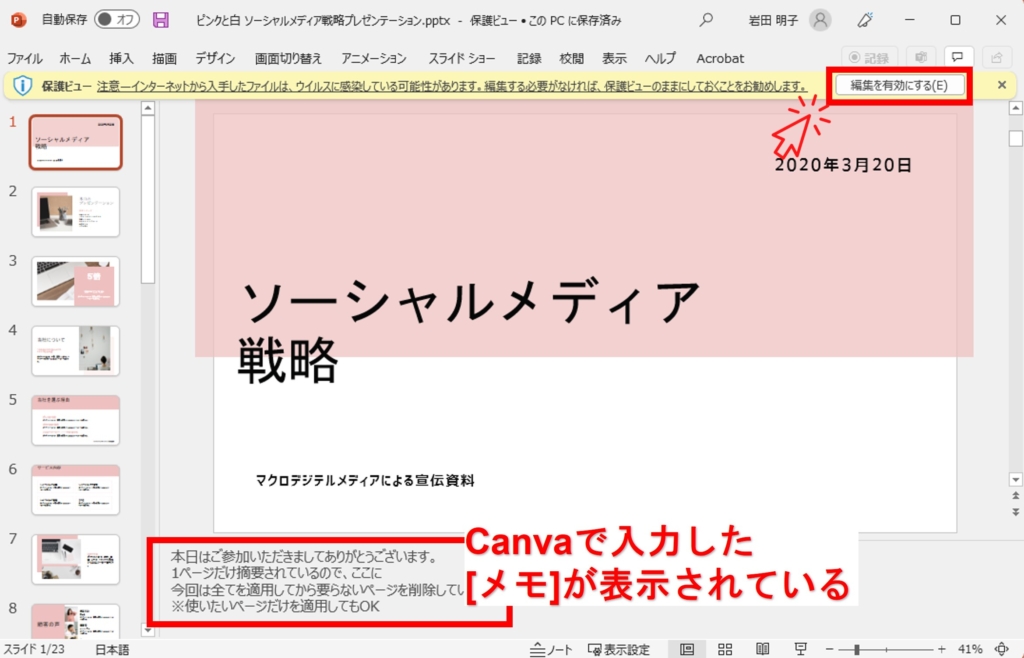
デザインが豊富でプレゼンの内容も充実したCanvaで7~8割程度の資料を作ってからPowerPointで仕上げると効率よい資料作成が出来そうです。
Canvaのメリット・デメリット
パワーポイントとしてもダウンロードできるCanvaでのスライド作成。それぞれのツールのメリットやデメリットについてもご紹介します。
Canvaで作るメリット
Canvaで資料を作成するメリットは以下の5つです。
- レイアウトをおしゃれに整えやすい
- 考えなくてもある程度流れができている
- スマホでも作業ができる
- テンプレートの種類が豊富
- 複数人で共同で資料を作成することができる
Canvaで作るデメリット
一方でCanvaで資料を作成するデメリットもあります。
- 使いたい素材やアニメーションが有料の場合がある
- パワポに比べるとアニメーションの種類が少ない
- ダウンロードせずにCanva上でプレゼンする場合、オフラインだと使用できない
Canvaでプレゼンをする手順
Canvaのプレゼン作成画面から直接プレゼンをする方法
Canvaでプレゼン資料を作っている画面から直接プレゼンができる方法です。
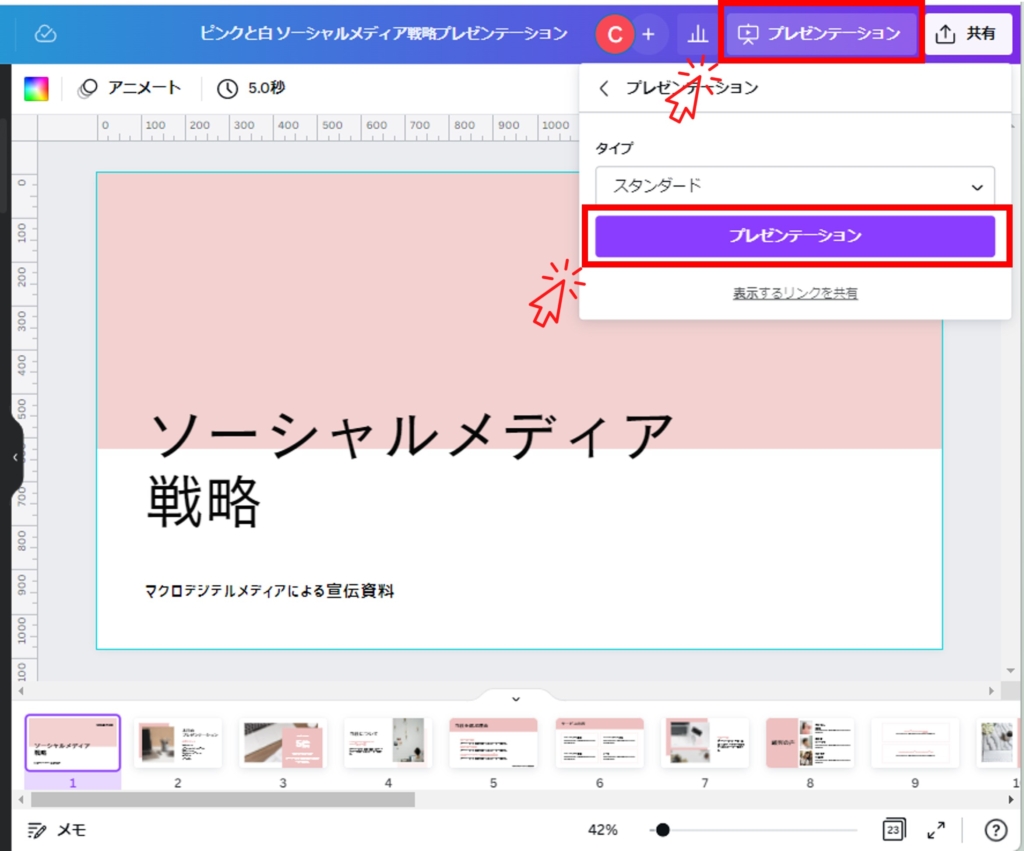
プレゼンテーション画面が全画面で表示される
注意
- メモ書き(発表者ノート)を利用したい場合は、画面拡張機能を使う必要がある。
- インターネット接続が必須。オフラインでプレゼンする場合はこの方法は使えない。
まとめ
この記事では、Canvaを使ったスライド・プレゼン資料の作り方やパワポとの違いについて説明しました。
まとめ
- Canvaを使うと簡単にスライド・プレゼン資料が作成できる
- Canvaで作った資料はPDFやパワーポイントとしてもダウンロードできる
- Canvaでの資料作成は初心者にオススメ
Canvaを使えば無料で簡単にそれなりのデザインの資料が作成できます。
資料の流れもある程度できているので、資料作りの勉強としても活用できそうです。
初めての資料作りで不安な方、どういう流れで資料を作ったら良いか分からない方はぜひCanvaを活用してみてください!

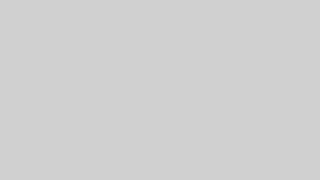
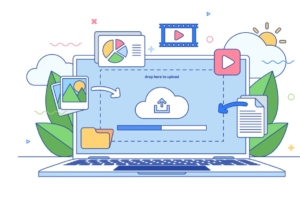


コメント